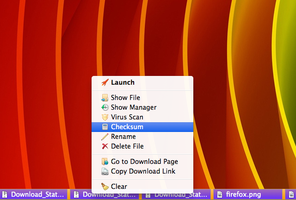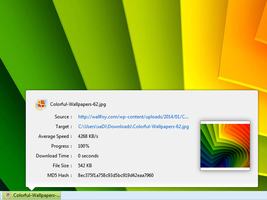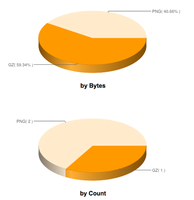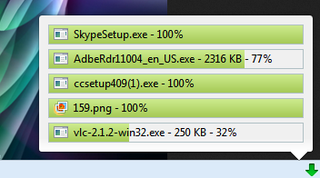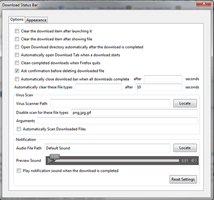關於此附加元件
Download Status Bar 管理你的下載的每個方面。 (啟動, 顯示, 掃瞄, 重新命名, 總和檢查, 暫停, 續傳, 取消, 清除, 刪除), 從你的下載動作產生統計數據,保留你先前的下載記錄以及更多。這並不只是一個下載管理的附加元件,亦同時是一個提升你生產力的輔助工具。
Download Status Bar 是特別以你的需求和請求來設計,利用最新的 Firefox 26 特點來改善你的瀏覽器效能和下載效能的同時,你的所有期望已安放於本附加元件的核心之中。 Download Status Bar 是一個由它的使用者驅動和管理的計劃,從而保持它新穎和強大。
取得一份 Download Status Bar 的副本來完全控制你的下載。
功能
✓ Supports Firefox 26, Firefox 28, Firefox Australis and Firefox 31
✓ Supports Firefox 25, Firefox 24 ESR and Firefox 24 Before
✓ Supports Pale Moon
✓ Automatically close download bar when all downloads completed
✓ Open download directory when the download is completed
✓ Clear the download item after launching it
✓ Clear the download item after showing file
✓ Download Progress Color
✓ Download Text Color
✓ Manual Virus Scan
✓ Automatic Virus Scan
✓ Disable virus scan for certain file types
✓ Double Click on download item will Launch the download file
✓ Open Download Tab
✓ Options reachable as Add-on Preferences in Tools / Add-ons / Download Status Bar
✓ Last Clear will auto close Download Bar
✓ Key to toggle Download Bar = CTRL + ALT + D for Windows / CMD + ALT + D for Mac
✓ Go to Download Page
✓ Copy Download Link
✓ Download Complete Color
✓ Play notification sound (supports .ogg, .wav, .mp3 file types)
✓ Pause/Start/Cancel buttons
✓ Delete File
✓ Double click on empty bar space will auto clear completed download items
✓ Download Speed Color + 4 customizable color
✓ Download Background Color
✓ Tools menu option to toggle Download Status Bar
✓ Flexible Download items
✓ Download width can be set to a fixed value
✓ Wildcard support for Auto Clear
✓ Reset Color Settings
✓ Right click on empty bar space will show Add-on Menu
✓ Left Click on download item will show download Information Panel
✓ Auto Close for Wildcard Clear
✓ Reset Settings for Notification Sound
✓ Last Launch will auto close Download Bar
✓ Last Show File will auto close Download Bar
✓ Download Panel for Add-on Bar
✓ Middle click on Download item will clear it
✓ Clear Button
✓ Progress percentage, Speed and Remaining time as Progress Notification can be customizable.
✓ Flash Video Downloader support
✓ Download Item Width & Height set
✓ Auto open Download Tab when a Download starts
✓ Hide Clear Button option
✓ Mouseover on Download item will open Information Tooltip
✓ Hide Downloads Button
✓ Rename File
✓ Pause All Downloads
✓ Resume All Downloads
✓ Cancel All Downloads
✓ On the fly Option change feature
✓ Previewing downloaded image files in Information Popup
✓ Target entry in Information Popup shows File save location
✓ Clicking Source entry in Information Popup opens it in New Tab
✓ Clicking Target entry in Information Popup shows the Target file
✓ Long Source entries are trimmed in Information Popup
✓ Hovering Source and Target entries shows tooltip
✓ Downloaded entry in Information Popup shows downloaded bytes
✓ Preview completed Image files (supports PNG, GIF, JPG, BMP) in Information Popup
✓ Clicking on preview image opens it in New Tab
✓ Icons for Context Menus
✓ Movable Panel can be pinned to Navigation Toolbar
✓ Drag n Drop Download item will copy file into target folder
✓ Privacy window support
✓ Download Counter for Toolbar button
✓ Porting downloads between Bar and Panel
✓ Options Windows auto focus
✓ Download Pause Color
✓ Bar Background Color
✓ Drag n Drop after Download complete
✓ History feature. Download Status Bar will remember downloaded files across sessions.
✓ Open Download Tab only utilizes one tab
✓ Case insensitivity for file extensions
✓ Gradient Color for Interface Elements (Download background, progress, complete, pause and speed color can be styled with a linear gradient rather than flat color)
✓ Arguments for Virus Scanner
✓ Delete File Warning
✓ Bar Background Color now has gradient
✓ Clean completed Downloads when Firefox quits
✓ Progress Notifications (Progress, Speed and Remaining Time) can be shown/hidden
✓ 4 color for Download Speed
✓ Resume context option
✓ Closing download bar automatically after specific time. This new option is placed above Auto Clear option in Options window.
✓ MD5 Hash feature in Information Popup.
✓ Preview for JPEG file.
✓ "Ask confirmation before deleting downloaded file" option
✓ Checksum Window to calculate MD5, MD2, SHA1, SHA256, SHA384, SHA512 and compare.
✓ Statistics Page which is accessible from Add-on context menu
✓ Vertical/Horizontal Progress Notifications
✓ Font Size for File Name and Progress Notifications
✓ Help Page contains full tutorial for Download Status Bar. (Right click Downloads button and select Help option from context menu to open up Help Page)
✓ Rename Window Interface Update. (It is quicker to rename file now by separated File Name and Extension textboxes.)
✓ Double Click functionality for Download Item can be set to either Launch or Show File via Options Window. It is placed under "Ask confirmation before deleting downloaded file".
✓ Keyboard short-cut change via "extensions.downloadbar.shortcutkey" preference if you have a conflicting short-cut. You need to restart Firefox for the new short-cut.
✓ "Send to" feature to send files to selected folders. Defaults are Desktop and Downloads directory and you can also chose another directory by Custom option.
✓ Locale en-US
✓ Locale fi-FI Finnish
✓ Locale de German
✓ Locale it Italian
✓ Locale nl Dutch
✓ Locale pl Polish
✓ Locale sv-SE Swedish
✓ Locale zh-CN Chinese (Simplified)
✓ Locale zh-TW Chinese (Traditional)
✓ Locale pt-BR Portuguese (Brazilian)
✓ Locale tr Turkish
✓ Locale hu Hungarian
✓ Locale ro Romanian
✓ Locale ja-JP Japanese
✓ Locale ru Russian
✓ Locale fr French
✓ Locale mk-MK Macedonian
When you download files from Internet, Download Status Bar will automatically place progress items in the Download Bar for you. As the name suggest, Download Bar is the bar which is at bottom section of Firefox generally above Add-on Bar. Because Download Status Bar is user friendly and smart enough, Download Bar will only be visible when there is an active download. If there is no download to show, Download Bar hides itself automatically to preserve the web page area for you. And it will show itself again automatically when you start downloading any file from the web.
不過,如果你想在沒有下載時檢視下載列,你可以使用下列的鍵盤快捷鍵:
Windows: CTRL + ALT + D
Mac OS X: SHIFT + ALT + D
Linux: (CTRL/CMD) + ALT + D
You can also use above keyboard short-cuts to hide Download Bar any time you wish. In other words those short-cuts work to toggle Download Bar for you. As another option, you can toggle Download Bar by Download Status Bar menu option under Tools menu of Firefox.
After you open up Download Bar, you will notice Downloads button on the left and Clear button on the right side of the bar. Downloads button is the main button of Download Status Bar add-on which you can click to open up Add-on Context Menu. Clear button is used to clear all completed downloads from Download Bar by a mouse click.
Clicking on Download button will provide Add-on Context Menu as described below:
Firefox
Thunderbird
Seamonkey
各個下載項目包含以下元素:
You can also right click on each download item to get a context menu for more actions and information which are described as below:
You can also hover over a download item to open up Information Tooltip to get download details in a quick pace.
Tip: Double clicking on download item will automatically Launch downloaded file.
Tip: Double clicking on Download Bar automatically clears all completed downloads.
Tip: Middle clicking on download item will clear it from Download Bar.
Tip: Left clicking on empty space in Download Bar will open up Add-on Context Menu.
You can customise Download Status Bar according to your needs by the Options window. You can open up Options window by right clicking on Downloads button and selecting Options menu. As an alternative, you can click Tools from Firefox menu, then go to Add-ons, find Download Status Bar in the Extensions tab and click on Preferences button to open up Options window. Available options are described as below:
You can automatically scan downloaded files by tuning the fields in this options group.
You can get sound notifications when downloads finish by tuning the fields in this options group.
你可以使用此分頁提供的選項來自訂 Download Status Bar 的介面。
顏色
You can change the appearance of Download Items by tuning the color pickers in this options group. Each color is gradient based to create a nice effect for the interface elements. Every color change is applied instantly by Download Status Bar:
You can assign different colors for different download speeds by tuning the fields in this options group. Assigning Speed Colors will overwrite the Progress Color from the Color options group if you assigned any.
使用者介面
You can change the interface of Download Status Bar by the fields provided in this options group:
You can hide or show Progress Percent, Speed and Remaining Time items in the Progress Section of Download Items by tuning the checkboxes in this option group.
進度對齊
You can adjust the Progress Section alignment of Download Items by tuning the fields of this options group. Selecting Horizontal option will place Progress, Speed and Remaining Time elements side by side while switching to Vertical place all Progress elements in vertical position.
下載項目
You can change the width and height values of a Download item by tuning the fields in this options group:
隱藏下載列上的下載按鈕: 選取此選項會隱藏下載列的下載按鈕。
此頁面亦同時提供其他語言:
de - 德文
en-GB - 英文 (大不列顛)
en-US - 英文 (美利堅合眾國)
es-MX - Spanish (Mexico)
fi-FI - 芬蘭文
fr - 法文
hu - 匈牙利文
it - 義大利文
ja-JP - 日文
mk-MK - 馬其頓文
nl - 荷蘭文
pl - 波蘭文
pt-BR - 葡萄牙文 (巴西)
ro - 羅馬尼亞文
ru - 俄文
sv-SE - 瑞典文
tr - 土耳其文
zh-CN - 中文 (簡體中文)
zh-TW - 中文 (正體中文)
此頁面將於數天內完全翻譯成你的語言。謝謝你的理解和耐心。
If you wish to see Download Status Bar in your own language, please feel free to translate it in Babelzilla.
http://www.babelzilla.org/index.php?option=com_wts&extension=5704&type=show
+++++++++++++++++++++++++++++++++
You can get more detailed support from Mozillazine topic:
http://forums.mozillazine.org/viewtopic.php?f=48&t=2782661
Download Status Bar 是特別以你的需求和請求來設計,利用最新的 Firefox 26 特點來改善你的瀏覽器效能和下載效能的同時,你的所有期望已安放於本附加元件的核心之中。 Download Status Bar 是一個由它的使用者驅動和管理的計劃,從而保持它新穎和強大。
取得一份 Download Status Bar 的副本來完全控制你的下載。
功能
✓ Supports Firefox 26, Firefox 28, Firefox Australis and Firefox 31
✓ Supports Firefox 25, Firefox 24 ESR and Firefox 24 Before
✓ Supports Pale Moon
✓ Automatically close download bar when all downloads completed
✓ Open download directory when the download is completed
✓ Clear the download item after launching it
✓ Clear the download item after showing file
✓ Download Progress Color
✓ Download Text Color
✓ Manual Virus Scan
✓ Automatic Virus Scan
✓ Disable virus scan for certain file types
✓ Double Click on download item will Launch the download file
✓ Open Download Tab
✓ Options reachable as Add-on Preferences in Tools / Add-ons / Download Status Bar
✓ Last Clear will auto close Download Bar
✓ Key to toggle Download Bar = CTRL + ALT + D for Windows / CMD + ALT + D for Mac
✓ Go to Download Page
✓ Copy Download Link
✓ Download Complete Color
✓ Play notification sound (supports .ogg, .wav, .mp3 file types)
✓ Pause/Start/Cancel buttons
✓ Delete File
✓ Double click on empty bar space will auto clear completed download items
✓ Download Speed Color + 4 customizable color
✓ Download Background Color
✓ Tools menu option to toggle Download Status Bar
✓ Flexible Download items
✓ Download width can be set to a fixed value
✓ Wildcard support for Auto Clear
✓ Reset Color Settings
✓ Right click on empty bar space will show Add-on Menu
✓ Left Click on download item will show download Information Panel
✓ Auto Close for Wildcard Clear
✓ Reset Settings for Notification Sound
✓ Last Launch will auto close Download Bar
✓ Last Show File will auto close Download Bar
✓ Download Panel for Add-on Bar
✓ Middle click on Download item will clear it
✓ Clear Button
✓ Progress percentage, Speed and Remaining time as Progress Notification can be customizable.
✓ Flash Video Downloader support
✓ Download Item Width & Height set
✓ Auto open Download Tab when a Download starts
✓ Hide Clear Button option
✓ Mouseover on Download item will open Information Tooltip
✓ Hide Downloads Button
✓ Rename File
✓ Pause All Downloads
✓ Resume All Downloads
✓ Cancel All Downloads
✓ On the fly Option change feature
✓ Previewing downloaded image files in Information Popup
✓ Target entry in Information Popup shows File save location
✓ Clicking Source entry in Information Popup opens it in New Tab
✓ Clicking Target entry in Information Popup shows the Target file
✓ Long Source entries are trimmed in Information Popup
✓ Hovering Source and Target entries shows tooltip
✓ Downloaded entry in Information Popup shows downloaded bytes
✓ Preview completed Image files (supports PNG, GIF, JPG, BMP) in Information Popup
✓ Clicking on preview image opens it in New Tab
✓ Icons for Context Menus
✓ Movable Panel can be pinned to Navigation Toolbar
✓ Drag n Drop Download item will copy file into target folder
✓ Privacy window support
✓ Download Counter for Toolbar button
✓ Porting downloads between Bar and Panel
✓ Options Windows auto focus
✓ Download Pause Color
✓ Bar Background Color
✓ Drag n Drop after Download complete
✓ History feature. Download Status Bar will remember downloaded files across sessions.
✓ Open Download Tab only utilizes one tab
✓ Case insensitivity for file extensions
✓ Gradient Color for Interface Elements (Download background, progress, complete, pause and speed color can be styled with a linear gradient rather than flat color)
✓ Arguments for Virus Scanner
✓ Delete File Warning
✓ Bar Background Color now has gradient
✓ Clean completed Downloads when Firefox quits
✓ Progress Notifications (Progress, Speed and Remaining Time) can be shown/hidden
✓ 4 color for Download Speed
✓ Resume context option
✓ Closing download bar automatically after specific time. This new option is placed above Auto Clear option in Options window.
✓ MD5 Hash feature in Information Popup.
✓ Preview for JPEG file.
✓ "Ask confirmation before deleting downloaded file" option
✓ Checksum Window to calculate MD5, MD2, SHA1, SHA256, SHA384, SHA512 and compare.
✓ Statistics Page which is accessible from Add-on context menu
✓ Vertical/Horizontal Progress Notifications
✓ Font Size for File Name and Progress Notifications
✓ Help Page contains full tutorial for Download Status Bar. (Right click Downloads button and select Help option from context menu to open up Help Page)
✓ Rename Window Interface Update. (It is quicker to rename file now by separated File Name and Extension textboxes.)
✓ Double Click functionality for Download Item can be set to either Launch or Show File via Options Window. It is placed under "Ask confirmation before deleting downloaded file".
✓ Keyboard short-cut change via "extensions.downloadbar.shortcutkey" preference if you have a conflicting short-cut. You need to restart Firefox for the new short-cut.
✓ "Send to" feature to send files to selected folders. Defaults are Desktop and Downloads directory and you can also chose another directory by Custom option.
✓ Locale en-US
✓ Locale fi-FI Finnish
✓ Locale de German
✓ Locale it Italian
✓ Locale nl Dutch
✓ Locale pl Polish
✓ Locale sv-SE Swedish
✓ Locale zh-CN Chinese (Simplified)
✓ Locale zh-TW Chinese (Traditional)
✓ Locale pt-BR Portuguese (Brazilian)
✓ Locale tr Turkish
✓ Locale hu Hungarian
✓ Locale ro Romanian
✓ Locale ja-JP Japanese
✓ Locale ru Russian
✓ Locale fr French
✓ Locale mk-MK Macedonian
When you download files from Internet, Download Status Bar will automatically place progress items in the Download Bar for you. As the name suggest, Download Bar is the bar which is at bottom section of Firefox generally above Add-on Bar. Because Download Status Bar is user friendly and smart enough, Download Bar will only be visible when there is an active download. If there is no download to show, Download Bar hides itself automatically to preserve the web page area for you. And it will show itself again automatically when you start downloading any file from the web.
不過,如果你想在沒有下載時檢視下載列,你可以使用下列的鍵盤快捷鍵:
Windows: CTRL + ALT + D
Mac OS X: SHIFT + ALT + D
Linux: (CTRL/CMD) + ALT + D
You can also use above keyboard short-cuts to hide Download Bar any time you wish. In other words those short-cuts work to toggle Download Bar for you. As another option, you can toggle Download Bar by Download Status Bar menu option under Tools menu of Firefox.
After you open up Download Bar, you will notice Downloads button on the left and Clear button on the right side of the bar. Downloads button is the main button of Download Status Bar add-on which you can click to open up Add-on Context Menu. Clear button is used to clear all completed downloads from Download Bar by a mouse click.
Clicking on Download button will provide Add-on Context Menu as described below:
- 選項: This menu option will open up add-on Options window where you can customise the add-on according to your needs.
- 統計: This menu option will open up Statistics page which will generate Statistics details and graphs for your previous Download actions.
- 顯示下載記錄: This menu option will open up default Firefox History Library in case you may want to refer to your Downloads as a list of window.
- 開啟下載分頁: 此選單選項會以瀏覽分頁開啟預設 Firefox 記錄收藏庫。
- 下載: This menu provides you Pause All Downloads, Resume All Downloads, Cancel All Downloads and Clear All Downloads options to manage your downloads in batch.
- 說明: This menu option will open up Help page of Download Status Bar where you can get details about the add-on and how to use it in an efficient way.
- 關閉此列: 此選單選項會為你關閉下載列。
Firefox
Thunderbird
Seamonkey
各個下載項目包含以下元素:
You can also right click on each download item to get a context menu for more actions and information which are described as below:
- 啟動: 開啟或執行下載的檔案。此選項將於下載完成後可用。
- 顯示檔案: Shows the Download file in its containing folder.
- 顯示管理員: 顯示下載記錄視窗。
- 病毒掃瞄: Scans the download file manually with the Security Software you assigned. This option will ask you to locate and assign a Security Software if you did not assign already.
- 總和檢查: Opens up Checksum window where you can calculate and compare MD5, MD2, SHA1, SHA256, SHA384, SHA512 values for the downloaded file.
- 重新命名: Opens up Rename window to let you rename your downloaded file. This option will be available after download has completed.
- 刪除檔案: Deletes downloaded file from your computer. It will ask you confirmation before attempting to delete the file. This option will be available after download has completed.
- 前往下載頁面: 開啟下載頁面於新分頁。
- 複製下載鏈結: 複製下載 URL 到剪貼簿。
- 取消: Cancels the active download and removes the download file from your computer. This option is available for the downloads that are in progress.
- 暫停: Pauses the active download.
- 續傳: 續傳已暫停下載。
- 清除: 從下載列清除下載項目。
- 來源: Source URL of the download file. Left clicking on Source link will open up Source URL in browser as a new tab. Right clicking on Source link opens Copy menu to copy the Source URL of the download.
- 目標: Location at which the downloaded file is stored on your computer. Left clicking on Target link will open up the download file in its containing folder. Right clicking on Target link opens Copy menu to copy the file path of the download file.
- 目前速度: Current download speed of the active download in KB/s.
- 平均速度: Average download speed of the completed download in KB/s. This information will be available after download has completed.
- 進度: Progress percent completed for the download.
- 剩餘時間: Remaining time to complete the download.
- 總下載時間: Time spent to complete the download. This information will be available after download has completed.
- 已下載: First section of this field indicates Current Bytes which is the number of bytes currently transferred while the second section indicates Total Bytes which is the total number of bytes to be transferred before the download finishes.
- 檔案大小: Size of the download file on disk. This information will be available after download has completed.
- MD5 雜湊: Automatically calculated MD5 Hash of the downloaded file. This information will be available after download has completed.
You can also hover over a download item to open up Information Tooltip to get download details in a quick pace.
Tip: Double clicking on download item will automatically Launch downloaded file.
Tip: Double clicking on Download Bar automatically clears all completed downloads.
Tip: Middle clicking on download item will clear it from Download Bar.
Tip: Left clicking on empty space in Download Bar will open up Add-on Context Menu.
You can customise Download Status Bar according to your needs by the Options window. You can open up Options window by right clicking on Downloads button and selecting Options menu. As an alternative, you can click Tools from Firefox menu, then go to Add-ons, find Download Status Bar in the Extensions tab and click on Preferences button to open up Options window. Available options are described as below:
- 啟動後清除該下載項目: Checking this option will let you clear download item automatically from Download bar after you Launch the file either by context menu Launch option or simply double clicking on Download item.
- 顯示檔案後清除該下載項目: Checking this option will let you clear download item automatically from Download bar after showing the download file in its containing folder.
- 下載完成後自動開啟檔案目錄: Checking this option will let you open up Download directory automatically after the download completes.
- 下載開始時自動開啟下載分頁: Checking this option will let you open up Download Tab automatically in the browser as a tab when a download starts.
- 離開 Firefox 時清除已完成下載: Download Status Bar keeps the History of your downloads from previous session and shows them up in the Download Bar again when the new session starts. If you do not want to keep download History in Download Bar, you can check this option to clear Download items automatically from History when Firefox quits.
- 刪除已下載檔案之前進行詢問和確認: Before deleting a download item, Download Status Bar ask confirmation to prevent unintended delete actions. If you do not want this confirmation window to speed up the delete process, you can uncheck this option.
- 所有下載完成時自動關閉下載列: Checking this option will let you keep Download Bar when there are active Downloads but hide it automatically when all Downloads complete to preserve the web page area. You can also specify a time interval before the Download Bar automatically disappears.
- 自動清除這些檔案類型: You may find some file types unimportant to keep in Download Bar and want to clear them automatically after a specific time interval. You can type the file extensions to clear in this field separated by commas. Having an * character in this field is meant to be a short-cut for all file types.
You can automatically scan downloaded files by tuning the fields in this options group.
- 病毒掃瞄器路徑: Location at which your preferred Security Software is stored on your computer. Click Locate to open up File Picker to assign a Security Software for Virus Scan if you did not assign already.
- 停用掃瞄於這些檔案類型: If you want to omit Automatic Virus Scanning for certain file types, you can type their file extensions in this field by comma separated.
- 參數: Most of the Security Software does not need any additional arguments for Virus Scan so you can leave this section empty as default. If your Security Software needs additional arguments you can type in this field. You can use %1 expression as a placeholder for the file location of downloaded file.
- 自動掃瞄已下載檔案: Check this option to automatically scan downloaded files by your Security Software when the download completes.
You can get sound notifications when downloads finish by tuning the fields in this options group.
- 音訊檔案路徑: Location at which your preferred Notification Sound is stored on your computer. Click Locate to open up File Picker to assign a Sound file for Notification if you did not assign already. Possible sound files that can be assigned as notification are .ogg, .wav and .mp3 file types. Default Sound is the notification sound which is included inside the Download Status Bar add-on.
- 預覽聲音: If you want to listen to current Notification Sound, you can click play button of sound player to preview the assigned sound file.
- 下載完成時播放通知聲音: Check this option if you want to get sound notifications when downloads are completed.
- 重設設定: 按下重設設定按鈕會重設通知選項的數值。
你可以使用此分頁提供的選項來自訂 Download Status Bar 的介面。
顏色
You can change the appearance of Download Items by tuning the color pickers in this options group. Each color is gradient based to create a nice effect for the interface elements. Every color change is applied instantly by Download Status Bar:
- 下載背景顏色: Pick a special color from the related Color Picker to assign color for the background of Download Item. Because Progress color will superpose the background color of Download Item when the download finish, you may want to change this color when you start downloading a large file to be able to see how the color looks like.
- 下載進度顏色: Pick a special color from the related Color Picker to assign it as progress color for the active Downloads.
- 下載文字顏色: Pick a special color from the related Color Picker to assign it as text color for File Name and Progress Section of Download Item.
- 下載完成顏色: Pick a special color from the related Color Picker to assign it as a color to indicate completed Downloads.
- 下載暫停顏色: Pick a special color from the related Color Picker to assign it as a pause color to indicate paused Downloads.
- 下載列背景顏色: Pick a special color from the related Color Picker to assign it as a background color for Download Bar.
- 重設設定: 按下重設設定按鈕會重設顏色選項的數值。
You can assign different colors for different download speeds by tuning the fields in this options group. Assigning Speed Colors will overwrite the Progress Color from the Color options group if you assigned any.
使用者介面
You can change the interface of Download Status Bar by the fields provided in this options group:
- 下載列: This is the default download interface for Download Status Bar. If you select this option, Download Items are put in the Download Bar which is placed at the bottom section of the browser.
- 下載面板: If you want to keep your Download privacy from others, you can select this option to place all Download Items in a Toolbar Button Panel. The Toolbar Button will be placed in Add-on Bar as default. If there are no Add-on Bar or if Add-on Bar is hidden at the moment, the Toolbar Button will be placed inside the Navigation Toolbar of Firefox. Toolbar Button has also a counter next to it. First section of counter indicates the number of active downloads in progress and the second part of the counter indicates the number of completed downloads.
You can hide or show Progress Percent, Speed and Remaining Time items in the Progress Section of Download Items by tuning the checkboxes in this option group.
進度對齊
You can adjust the Progress Section alignment of Download Items by tuning the fields of this options group. Selecting Horizontal option will place Progress, Speed and Remaining Time elements side by side while switching to Vertical place all Progress elements in vertical position.
下載項目
You can change the width and height values of a Download item by tuning the fields in this options group:
- 寬度: Place a numerical value in this field to set the width of the Download Item.
- 高度: Place a numerical value in this field to set the height of the Download Item.
- 檔案名稱的文字大小: Place a numerical value in this field to set the font size for the File Name of the Download Item.
- 進度的文字大小: Place a numerical value in this field to set the font size for the Progress Section of the Download Item.
隱藏下載列上的下載按鈕: 選取此選項會隱藏下載列的下載按鈕。
此頁面亦同時提供其他語言:
de - 德文
en-GB - 英文 (大不列顛)
en-US - 英文 (美利堅合眾國)
es-MX - Spanish (Mexico)
fi-FI - 芬蘭文
fr - 法文
hu - 匈牙利文
it - 義大利文
ja-JP - 日文
mk-MK - 馬其頓文
nl - 荷蘭文
pl - 波蘭文
pt-BR - 葡萄牙文 (巴西)
ro - 羅馬尼亞文
ru - 俄文
sv-SE - 瑞典文
tr - 土耳其文
zh-CN - 中文 (簡體中文)
zh-TW - 中文 (正體中文)
此頁面將於數天內完全翻譯成你的語言。謝謝你的理解和耐心。
If you wish to see Download Status Bar in your own language, please feel free to translate it in Babelzilla.
http://www.babelzilla.org/index.php?option=com_wts&extension=5704&type=show
+++++++++++++++++++++++++++++++++
You can get more detailed support from Mozillazine topic:
http://forums.mozillazine.org/viewtopic.php?f=48&t=2782661
![[警告]](https://addons.thunderbird.net/static/img/developers/test-warning.png?b=58a99cbb-667a0970) 權限
權限