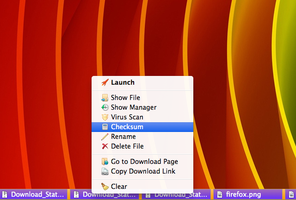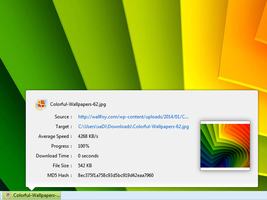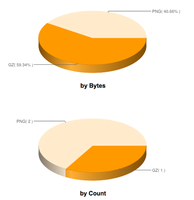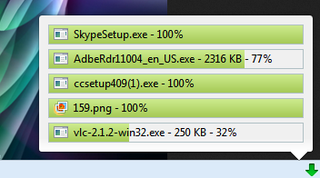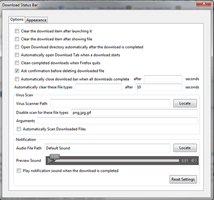Bienvenue sur les modules Thunderbird.
Ajoutez des fonctionnalités et styles supplémentaires pour personnaliser votre Thunderbird.
FermerDownload Status Bar 15.0.0.1
par Szalgiris
Si vous êtes le genre de personne qui aime avoir un contrôle complet sur tous les aspects de vos téléchargements, Download Status Bar est l'add-on que vous recherchez.
À propos de ce module
Download Status Bar est spécialement conçu par vos besoins et demandes et toutes vos attentes sont placées dans le centre de base de l'add-on, tout en utilisant les plus récentes fonctionnalités de Firefox 26 pour améliorer les performances de votre navigateur et de vos téléchargements. Download Status Bar mené et géré par ses propres utilisateurs qui maintiennent sa fraîcheur et sa puissance.
Obtenez une copie de Download Status Bar pour prendre le contrôle total de vos téléchargements.
Fonctionnalités
✓ Supports Firefox 26, Firefox 28, Firefox Australis and Firefox 31
✓ Supports Firefox 25, Firefox 24 ESR and Firefox 24 Before
✓ Supports Pale Moon
✓ Automatically close download bar when all downloads completed
✓ Open download directory when the download is completed
✓ Clear the download item after launching it
✓ Clear the download item after showing file
✓ Download Progress Color
✓ Download Text Color
✓ Manual Virus Scan
✓ Automatic Virus Scan
✓ Disable virus scan for certain file types
✓ Double Click on download item will Launch the download file
✓ Open Download Tab
✓ Options reachable as Add-on Preferences in Tools / Add-ons / Download Status Bar
✓ Last Clear will auto close Download Bar
✓ Key to toggle Download Bar = CTRL + ALT + D for Windows / CMD + ALT + D for Mac
✓ Go to Download Page
✓ Copy Download Link
✓ Download Complete Color
✓ Play notification sound (supports .ogg, .wav, .mp3 file types)
✓ Pause/Start/Cancel buttons
✓ Delete File
✓ Double click on empty bar space will auto clear completed download items
✓ Download Speed Color + 4 customizable color
✓ Download Background Color
✓ Tools menu option to toggle Download Status Bar
✓ Flexible Download items
✓ Download width can be set to a fixed value
✓ Wildcard support for Auto Clear
✓ Reset Color Settings
✓ Right click on empty bar space will show Add-on Menu
✓ Left Click on download item will show download Information Panel
✓ Auto Close for Wildcard Clear
✓ Reset Settings for Notification Sound
✓ Last Launch will auto close Download Bar
✓ Last Show File will auto close Download Bar
✓ Download Panel for Add-on Bar
✓ Middle click on Download item will clear it
✓ Clear Button
✓ Progress percentage, Speed and Remaining time as Progress Notification can be customizable.
✓ Flash Video Downloader support
✓ Download Item Width & Height set
✓ Auto open Download Tab when a Download starts
✓ Hide Clear Button option
✓ Mouseover on Download item will open Information Tooltip
✓ Hide Downloads Button
✓ Rename File
✓ Pause All Downloads
✓ Resume All Downloads
✓ Cancel All Downloads
✓ On the fly Option change feature
✓ Previewing downloaded image files in Information Popup
✓ Target entry in Information Popup shows File save location
✓ Clicking Source entry in Information Popup opens it in New Tab
✓ Clicking Target entry in Information Popup shows the Target file
✓ Long Source entries are trimmed in Information Popup
✓ Hovering Source and Target entries shows tooltip
✓ Downloaded entry in Information Popup shows downloaded bytes
✓ Preview completed Image files (supports PNG, GIF, JPG, BMP) in Information Popup
✓ Clicking on preview image opens it in New Tab
✓ Icons for Context Menus
✓ Movable Panel can be pinned to Navigation Toolbar
✓ Drag n Drop Download item will copy file into target folder
✓ Privacy window support
✓ Download Counter for Toolbar button
✓ Porting downloads between Bar and Panel
✓ Options Windows auto focus
✓ Download Pause Color
✓ Bar Background Color
✓ Drag n Drop after Download complete
✓ History feature. Download Status Bar will remember downloaded files across sessions.
✓ Open Download Tab only utilizes one tab
✓ Case insensitivity for file extensions
✓ Gradient Color for Interface Elements (Download background, progress, complete, pause and speed color can be styled with a linear gradient rather than flat color)
✓ Arguments for Virus Scanner
✓ Delete File Warning
✓ Bar Background Color now has gradient
✓ Clean completed Downloads when Firefox quits
✓ Progress Notifications (Progress, Speed and Remaining Time) can be shown/hidden
✓ 4 color for Download Speed
✓ Resume context option
✓ Closing download bar automatically after specific time. This new option is placed above Auto Clear option in Options window.
✓ MD5 Hash feature in Information Popup.
✓ Preview for JPEG file.
✓ "Ask confirmation before deleting downloaded file" option
✓ Checksum Window to calculate MD5, MD2, SHA1, SHA256, SHA384, SHA512 and compare.
✓ Statistics Page which is accessible from Add-on context menu
✓ Vertical/Horizontal Progress Notifications
✓ Font Size for File Name and Progress Notifications
✓ Help Page contains full tutorial for Download Status Bar. (Right click Downloads button and select Help option from context menu to open up Help Page)
✓ Rename Window Interface Update. (It is quicker to rename file now by separated File Name and Extension textboxes.)
✓ Double Click functionality for Download Item can be set to either Launch or Show File via Options Window. It is placed under "Ask confirmation before deleting downloaded file".
✓ Keyboard short-cut change via "extensions.downloadbar.shortcutkey" preference if you have a conflicting short-cut. You need to restart Firefox for the new short-cut.
✓ "Send to" feature to send files to selected folders. Defaults are Desktop and Downloads directory and you can also chose another directory by Custom option.
✓ Locale en-US
✓ Locale fi-FI Finnish
✓ Locale de German
✓ Locale it Italian
✓ Locale nl Dutch
✓ Locale pl Polish
✓ Locale sv-SE Swedish
✓ Locale zh-CN Chinese (Simplified)
✓ Locale zh-TW Chinese (Traditional)
✓ Locale pt-BR Portuguese (Brazilian)
✓ Locale tr Turkish
✓ Locale hu Hungarian
✓ Locale ro Romanian
✓ Locale ja-JP Japanese
✓ Locale ru Russian
✓ Locale fr French
✓ Locale mk-MK Macedonian
Lorsque vous téléchargez des fichiers sur Internet, Download Status Bar placera automatiquement les éléments de progression dans la barre de téléchargement pour vous. Comme son nom l'indique, la barre de téléchargement est la barre qui se trouve à la section inférieure de Firefox, généralement au-dessus de la barre de modules. Parce que Download Status Bar est convivial et suffisamment intelligent, la barre de téléchargement ne sera visible que quand il ya un téléchargement actif. S'il n'y a pas de téléchargement à montrer, la barre de téléchargement se cache automatiquement pour préserver la zone de page web pour vous. Et il va se montrer de nouveau automatiquement lorsque vous commencez à télécharger un fichier sur le web.
Mais si vous souhaitez afficher la barre de téléchargement, même si il n'y a pas téléchargement, vous pouvez utiliser les raccourcis clavier ci-dessous:
Windows: CTRL + ALT + D
Mac OS X: MAJ + ALT + D
Linux: (CTRL/CMD) + ALT + D
Vous pouvez également utiliser les raccourcis clavier précédents pour cacher la barre de téléchargement. En d'autres termes ces raccourcis fonctionnent pour télécharger Bar pour vous. Comme autre option, vous pouvez basculer la barre de téléchargement dans l'option de menu de Download Status Bar, dans le menu Outil de Firefox.
Après ouvrir la barre de téléchargement, vous remarquerez que le bouton de "Téléchargements" à gauche et "Effacer" à droite de la barre. Le bouton de "Téléchargements" est le bouton principal de l'addon Download Status Bar, vous pouvez cliquer pour ouvrir le menu contextuel de l'addon. Le bouton Effacer permet d'effacer tous les téléchargements terminés de la barre par un clic de souris.
Cliquer sur le bouton "Téléchargements" fourni le menu contextuel de l'addon comme décrit au-dessous:
- Options: Cette option de menu va ouvrir la fenêtre d'options de l'addon où vous pouvez personnaliser l'addon celons vos besoins
- Statistiques: Cette option de menuva ouvrir la page de statiques qui va générer les détails statistiques sur vos téléchargements précédents.
- Afficher l'historique de téléchargement: Cette option de menu ouvrira la bibliothèque de l'historique de Firefox par défaut dans le cas où vous voudriez vous référer à vos téléchargements comme une liste de fenêtre.
- Ouvrir l'onglet téléchargement: Cette option de menu la bibliothèque de l'historique de Firefox par défaut dans un onglet.
- Téléchargements: Ce menu permet d'avoir accès aux options de pause, de reprise, d’annulation, et d'effacement de tous les téléchargements pour les gérer en lot.
- Aide: Cette option de menu ouvrira la page d'aide de Download Status Bar où vous pouvez obtenir les détails à propos de l'addon et comment l'utiliser de manière efficace.
- Fermer barre: Cette option de menu va fermer la barre de téléchargement pour vous.
Firefox
Thunderbird
Seamonkey
Chaque élément de téléchargement contient les éléments suivant:
Vous pouvez aussi cliquer droit sur chaque téléchargement pour obtenir le menu contextuel pour plus d'action et information décrites ci-après.:
- Lancer: Ouvre ou exécute le fichier téléchargé. Cette option sera disponible après la fin du téléchargement.
- Afficher fichier: Afficher le fichier téléchargé dans son dossier contenant.
- Afficher gestionnaire: Afficher la fenêtre de l'historique de téléchargement.
- Analyse virus: Analyse le fichier téléchargé manuellement pour le logiciel de sécurité que vous avez assigné. Cette vous demandera de localiser et assigner le logiciel de sécurité si cela n'es pas déjà fait.
- Somme de contrôle: Ouvre la fenêtre de somme de contrôle où vous pouvez calculer et comparer les valeurs MD5, MD2, SHA1, SHA256, SHA384, SHA512 du fichier téléchargé.
- Renommer: Ouvre la fenêtre de renommage vous permettant de renommer votre fichier téléchargé. Cette option sera disponible après la fin du téléchargement.
- Supprimer fichier: Supprime le fichier téléchargé de votre ordinateur. Cela vous demandera une confirmation avant de supprimer le fichier. Cette option sera disponible après la fin du téléchargement.
- Aller à la page de téléchargement: Ouvre la page de téléchargement dans un nouvel onglet.
- Copier de lien de téléchargement: Copie l'URL du téléchargement dans le presse-papier.
- Annuler: Annule le téléchargement actif et l'efface de votre ordination. Cette option est disponible pour les téléchargement en cours.
- Pause: Mets en pause le téléchargement actif.
- Reprendre: Reprends le téléchargement actif.
- Effacer: Efface les téléchargements de la barre de téléchargement.
- Source: URL source du fichier téléchargé. Cliquer gauche sur le lien source ouvrira l'URL source dans le navigateur dans un nouvel onglet. Cliquer droit sur le lien ouvre le menu de copie pour copier l'URL source du téléchargement.
- Cible: Localisation où est stocké votre fichier téléchargé dans votre ordinateur. Cliquer gauche sur le lien cible ouvrira le fichier téléchargé dans son dossier contenant. Cliquer droit sur le lien cible ouvrira le menu pour copier le chemin du fichier téléchargé.
- Vitesse actuelle: Vitesse de téléchargement actuelle du téléchargement actif, en Ko/s.
- Vitesse moyenne: Moyenne de vitesse du téléchargement du téléchargement terminé en Ko/s. Cette information sera disponible après que la fin téléchargement.
- Progression: Pourcentage d'avancement réalisé du téléchargement.
- Temps restant: Temps restant pour finir le téléchargement.
- Temps de téléchargement: Temps utilisé pour accomplir le téléchargement. Cette information sera disponible après la fin du téléchargement.
- Téléchargé: La première section de ce champ indique octets actuels qui est le nombre d'octets actuellement transférés tandis que la seconde section indique total d'octets qui est le nombre total d'octets à transférer avant la fin du téléchargement.
- Taille du fichier: Taille du fichier téléchargé du le disque. Cette information sera disponible après la fin du téléchargement.
- Hachage MD5: Calcule automatiquement le hachage MD5 du fichier téléchargé. Cette information sera disponible après la fin du téléchargement.
Vous pouvez également survoler un élément téléchargé pour ouvrir l'information info-bulle pour obtenir détails de téléchargement rapidement.
Conseil: Double-cliquer sur le téléchargement lancera automatiquement le fichier téléchargé.
Conseil: Double-cliquer sur la barre de téléchargement effacera automatiquement les téléchargements terminés.
Conseil: Un clic milieu sur l'élément de téléchargement l'effacera de la barre de téléchargement.
Conseil: Un clic gauche dans un espace vide de la barre de téléchargement ouvrira le menu contextuel de l'addon.
Vous pouvez personnaliser Download Status Bar en fonction de vos besoins par la fenêtre options. Vous pouvez ouvrir la fenêtre d'options en cliquant à droite sur bouton "Téléchargements" et sélectionner le menu Options. Comme alternative, vous pouvez cliquer sur Outils dans le menu Firefox, puis allez à dans "Modules complémentaires", et trouver Download Status Bar dans l'onglet Extensions et cliquez sur le bouton Préférences pour ouvrir la fenêtre Options. Les options disponibles sont décrites ci-dessous:
- Enlever le téléchargement après l'avoir lancé: Cocher cette option vous permettra d'effacer les éléments de téléchargement automatiquement de la barre de téléchargement après que vous lancez le fichier soit par l'option de lancement du menu contextuel ou simplement en double-cliquant sur l'élément.
- Enlever le téléchargement après l'avoir affiché: Cocher cette option vous permettra d'effacer les éléments de téléchargement automatiquement de la barre de téléchargement après que vous afficher le dossier contenant du fichier téléchargé.
- Ouvrir le dossier de téléchargement automatiquement dès que le téléchargement est terminé: Cocher cette option vous ouvrira le dossier de téléchargement automatiquement après la fin du téléchargement.
- Ouvrir automatiquement l'onglet de téléchargement quand un téléchargement commence: Cocher cette option vous permettra d'ouvrir l'onglet téléchargement automatiquement dans le navigateur comme un onglet quand un téléchargement commence.
- Enlever les téléchargement finis quand Firefox est fermé: Download Status Bar conserve l'historique de vos téléchargements de la session précédente et les montrent dans la barre de téléchargement à nouveau lorsque la nouvelle session démarre. Si vous ne souhaitez pas conserver l'historique de téléchargement dans la barre de téléchargement vous pouvez cocher cette option pour effacer les éléments de téléchargements automatiquement de l'historique quand Firefox se ferme.
- Demander confirmation avant de supprimer le fichier téléchargé: Avant de supprimer un élément de téléchargement, Download Status Bar demande confirmation pour éviter des suppressions involontaires. Si vous ne voulez pas que cette fenêtre de confirmation pour accélérer le processus de suppression, vous pouvez décocher cette option.
- Fermer la barre de téléchargement automatiquement quand tous les téléchargements sont terminés: Cocher cette option vous permettra de garder la barre de téléchargement quand il y a des téléchargements actifs mais la cacher automatiquement lorsque tous les téléchargements sont terminés pour préserver l'espace de la page Web. Vous pouvez également spécifier un intervalle de temps avant la barre de téléchargement ne disparaisse automatiquement.
- Enlever automatiquement ces types de fichier: Vous pouvez trouver certains types de fichiers sans importance à garder dans la barre de téléchargement et que vous voulez les faire disparaître automatiquement après un intervalle de temps spécifique. Vous pouvez taper les extensions de fichiers à effacer dans ce champs, séparés par des virgules. Un caractère * dans ce champs est un raccourci pour tous les types de fichiers.
Vous pouvez analyser automatiquement les fichiers téléchargés en réglant les champs de ce groupe d'options.
- Adresse de l'analyseur de virus: Emplacement à laquelle votre logiciel de sécurité préféré est stocké sur votre ordinateur. Cliquez sur Rechercher pour ouvrir le sélecteur de fichier pour attribuer un logiciel de sécurité pour l'analyse de virus si vous n'avez pas affecté déjà.
- Désactiver l'analyse pour les types de fichier: Si vous voulez omettre l'analyse automatique de virus pour certains types de fichiers, vous pouvez taper leurs extensions de fichiers dans ce champs, séparées par des virgules.
- Arguments: La plupart des logiciels de sécurité n'ont pas besoin d'arguments complémentaires pour l'analyse de virus, vous pouvez donc laisser cette section vide par défaut. Si votre logiciel de sécurité a besoins arguments complémentaires, vous pouvez les taper dans ce champs. Vous pouvez utiliser l'expression %1 comme un espace réservé pour l'emplacement du fichier de fichier téléchargé.
- Analyser les fichiers téléchargés automatiquement: Cochez cette option pour analyser automatiquement les fichiers téléchargés par votre logiciel de sécurité lorsque le téléchargement est terminé.
Vous pouvez recevoir des notifications sonores lorsque les téléchargements se terminent, le réglage des ces champs sont dans ce groupe d'options.
- Adresse du fichier audio: Emplacement à laquelle votre son de notification préférée est stocké sur votre ordinateur. Cliquez sur Rechercher pour ouvrir sélecteur de fichiers pour affecter un fichier son de notification si vous n'avez pas déjà attribué. Les fichiers sonores possibles qui peuvent lui être confiées dans la notification sont: .ogg, .wav et fichiers de types .mp3 . Le son par défaut est le son de notification qui est inclus à l'intérieur de l'addon Download Status Bar
- Aperçu du son: Si vous voulez écouter la notification sonore actuelle, vous pouvez cliquer sur le bouton de lecture du lecteur audio pour prévisualiser le fichier sonore attribué.
- Lire la notification sonore quand le téléchargement est fini: Cochez cette option si vous souhaitez recevoir des notifications sonores lorsque les téléchargements sont terminés.
- Restaurer les réglages par défaut: En cliquant sur le bouton "Restaurer les paramètres par défaut" permet de réinitialiser les valeurs des options de notification.
Vous pouvez personnaliser l'interface de téléchargement barre d'état par les options fournies dans cet onglet.
Couleur
Vous pouvez modifier l'apparence des téléchargements en réglant les sélecteurs de couleurs dans ce groupe d'options. Chaque couleur a un dégradé de base pour créer un bel effet pour les éléments de l'interface. Chaque changement de couleur est appliqué instantanément par téléchargement Barre d'état:
- Couleur de fond de téléchargement: Choisissez une couleur spéciale du sélecteur de couleurs lié à lui assigner une couleur pour le fond du téléchargement. Parce que la couleur de progression sera superposé à la couleur de fond de l'élément de téléchargement lors de la finition de téléchargement, vous voudrez peut-être de changer cette couleur lorsque vous démarrez le téléchargement d'un fichier de grande taille pour être en mesure de voir à quoi ressemble la couleur.
- Couleur de la progression du téléchargement: Choisissez une couleur spéciale à partir du sélecteur de couleurs lié à affecter en tant que couleur de progression pour les téléchargements actifs.
- Couleur du texte de téléchargement: Choisissez une couleur spéciale à partir du Sélecteur de couleurs lié à assigner comme la couleur du texte pour le nom du fichier et la section de progression du téléchargement.
- Couleur de téléchargement fini: Choisissez une couleur spéciale à partir du sélecteur de couleurs lié à assigner comme une couleur pour indiquer les téléchargements terminés.
- Couleur de pause du téléchargement: Choisissez une couleur spéciale à partir du sélecteur de couleurs lié à affecter en tant que couleur de pause pour indiquer les téléchargements interrompus.
- Couleur de fond de la barre: Choisissez une couleur spéciale, à partir du sélecteur de couleur lié, à assigner comme une couleur de fond pour la barre de téléchargement.
- Restaurer les réglages par défaut: Cliquer sur le bouton "Restauration des paramètres par défaut" permet de réinitialiser les valeurs des options de couleur.
Vous pouvez attribuer des couleurs différentes pour différentes vitesses de téléchargement en réglant les champs de ce groupe d'options. Affecter les couleurs au vitesses remplacent la couleur de progression du groupe d'options de couleur si vous avez attribué une.
Interface utilisateur
Vous pouvez modifier l'interface de Download Status Bar par les champs prévus dans ce groupe d'options:
- Barre de téléchargement: C'est l'interface de téléchargement par défaut pour Download Status Bar. Si vous sélectionnez cette option, les éléments sont placés dans la barre de téléchargement, étant placé à la partie inférieure du navigateur.
- Panneau de téléchargement: Si vous voulez préserver votre vie privée des autres en ce qui concerne vos téléchargement, vous pouvez sélectionner cette option pour placer tous les éléments de téléchargements dans un panneau de boutons dans la barre d'outils. Le bouton de barre d'outils sera placé dans la barre de l'addon par défaut. S'il n'y a pas de de barre d'addon ou si la barre d'addon est cachée pour le moment, le bouton de la barre d'outils sera placé à l'intérieur de la barre de navigation de Firefox. Le bouton de barre d'outils dispose également d'un compteur à côté de lui. La première section de compteur indique le nombre de téléchargements actifs en cours et la deuxième partie du compteur indique le nombre de téléchargements terminés.
Vous pouvez masquer ou afficher un pourcentage d'avancement, la vitesse et élément de temps restant dans la section avancement du téléchargement des éléments en réglant les cases dans ce groupe d'options.
Alignement de la progression
Vous pouvez régler l'alignement des éléments de téléchargément dans la section de progression en réglant les champs de ce groupe d'options. En sélectionnant l'option Horizontal mettra progrès, la vitesse et le temps restant éléments côte à côte et de changement de lieu Vertical tous les éléments de progression en position verticale.
Téléchargement
Vous pouvez modifier les valeurs largeur et hauteur d'un élément de téléchargement en réglant les champs de ce groupe d'options:
- Largeur: Placez une valeur numérique dans ce champ pour définir la largeur de l'élément de téléchargement.
- Hauteur: Placez une valeur numérique dans ce champ pour définir la hauteur de l'élément de téléchargement.
- Taille de police du nom de fichier: Placez une valeur numérique dans ce champ pour définir la taille de police du nom de fichier de l'élément de téléchargement.
- Taille de police de la progression: Placez une valeur numérique dans ce champ pour définir la taille de police de la section de progression de l'élément de téléchargement.
Cacher les boutons de téléchargement dans la barre de téléchargement: Cocher cette option permet de masquer le bouton "Téléchargements" de la barre de téléchargement.
Cette page est également disponible dans ces autres langues:
de - Allemand
en-GB - Anglais (Grande Bretagne)
en-US - Anglais (États-Unis d'Amérique)
fi-FI - Finlandais
fr - Français
hu - Hongroise
it - Italien
ja-JP - Japonais
mk-MK - Macédonien
nl - Néerlandais
pl - Polonais
pt-BR - Portugais (Brésil)
ro - Roumain
ru - Russe
sv-SE - Suédois
tr - Turc
zh-CN - Chinois (simplifié)
zh-TW - Chinese (Traditional)
Cette page sera complètement traduite dans votre langue dans quelques jours. Merci de comprendre et de patienter.
If you wish to see Download Status Bar in your own language, please feel free to translate it in Babelzilla.
http://www.babelzilla.org/index.php?option=com_wts&extension=5704&type=show
+++++++++++++++++++++++++++++++++
You can get more detailed support from Mozillazine topic:
http://forums.mozillazine.org/viewtopic.php?f=48&t=2782661
![[Avertissement]](https://addons.thunderbird.net/static/img/developers/test-warning.png?b=58a99cbb-667a0970) Permissions
Permissions