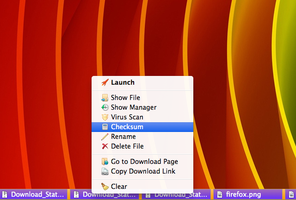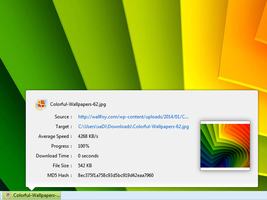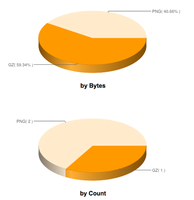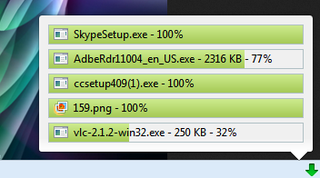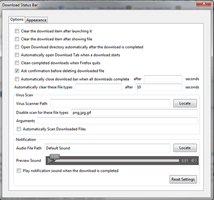Vyzkoušejte si tisíce doplňků, které jsou zde dostupné. Stáhněte si Mozilla Firefox, rychlý a zdarma dostupný způsob, jak prohlížet web!
ZavřítVítejte na serveru Doplňky pro Firefox.
Zvolte si z tisíců balíčků funkcí a stylů, které vám přizpůsobí Firefox dle vašich potřeb.
ZavřítO doplňku
Download Status Bar is specially designed by your needs and requests and all your expectations are placed in the core center of the add-on while utilizing the newest Firefox 26 features to improve performance of your browser and downloads. Download Status Bar is a project driven and managed by its own users which keeps it fresh and powerful.
Get a copy of Download Status Bar to take total control over your Downloads.
Features
✓ Supports Firefox 26, Firefox 28, Firefox Australis and Firefox 31
✓ Supports Firefox 25, Firefox 24 ESR and Firefox 24 Before
✓ Supports Thunderbird
✓ Supports SeaMonkey
✓ Supports Pale Moon
✓ Automatically close download bar when all downloads completed
✓ Open download directory when the download is completed
✓ Clear the download item after launching it
✓ Clear the download item after showing file
✓ Download Progress Color
✓ Download Text Color
✓ Manual Virus Scan
✓ Automatic Virus Scan
✓ Disable virus scan for certain file types
✓ Double Click on download item will Launch the download file
✓ Open Download Tab
✓ Options reachable as Add-on Preferences in Tools / Add-ons / Download Status Bar
✓ Last Clear will auto close Download Bar
✓ Key to toggle Download Bar = CTRL + ALT + D for Windows / CMD + ALT + D for Mac
✓ Go to Download Page
✓ Copy Download Link
✓ Download Complete Color
✓ Play notification sound (supports .ogg, .wav, .mp3 file types)
✓ Pause/Start/Cancel buttons
✓ Delete File
✓ Double click on empty bar space will auto clear completed download items
✓ Download Speed Color + 4 customizable color
✓ Download Background Color
✓ Tools menu option to toggle Download Status Bar
✓ Flexible Download items
✓ Download width can be set to a fixed value
✓ Wildcard support for Auto Clear
✓ Reset Color Settings
✓ Right click on empty bar space will show Add-on Menu
✓ Left Click on download item will show download Information Panel
✓ Auto Close for Wildcard Clear
✓ Reset Settings for Notification Sound
✓ Last Launch will auto close Download Bar
✓ Last Show File will auto close Download Bar
✓ Download Panel for Add-on Bar
✓ Middle click on Download item will clear it
✓ Clear Button
✓ Progress percentage, Speed and Remaining time as Progress Notification can be customizable.
✓ Flash Video Downloader support
✓ Download Item Width & Height set
✓ Auto open Download Tab when a Download starts
✓ Hide Clear Button option
✓ Mouseover on Download item will open Information Tooltip
✓ Hide Downloads Button
✓ Rename File
✓ Pause All Downloads
✓ Resume All Downloads
✓ Cancel All Downloads
✓ On the fly Option change feature
✓ Previewing downloaded image files in Information Popup
✓ Target entry in Information Popup shows File save location
✓ Clicking Source entry in Information Popup opens it in New Tab
✓ Clicking Target entry in Information Popup shows the Target file
✓ Long Source entries are trimmed in Information Popup
✓ Hovering Source and Target entries shows tooltip
✓ Downloaded entry in Information Popup shows downloaded bytes
✓ Preview completed Image files (supports PNG, GIF, JPG, BMP) in Information Popup
✓ Clicking on preview image opens it in New Tab
✓ Icons for Context Menus
✓ Movable Panel can be pinned to Navigation Toolbar
✓ Drag n Drop Download item will copy file into target folder
✓ Privacy window support
✓ Download Counter for Toolbar button
✓ Porting downloads between Bar and Panel
✓ Options Windows auto focus
✓ Download Pause Color
✓ Bar Background Color
✓ Drag n Drop after Download complete
✓ History feature. Download Status Bar will remember downloaded files across sessions.
✓ Open Download Tab only utilizes one tab
✓ Case insensitivity for file extensions
✓ Gradient Color for Interface Elements (Download background, progress, complete, pause and speed color can be styled with a linear gradient rather than flat color)
✓ Arguments for Virus Scanner
✓ Delete File Warning
✓ Bar Background Color now has gradient
✓ Clean completed Downloads when Firefox quits
✓ Progress Notifications (Progress, Speed and Remaining Time) can be shown/hidden
✓ 4 color for Download Speed
✓ Resume context option
✓ Closing download bar automatically after specific time. This new option is placed above Auto Clear option in Options window.
✓ MD5 Hash feature in Information Popup.
✓ Preview for JPEG file.
✓ "Ask confirmation before deleting downloaded file" option
✓ Checksum Window to calculate MD5, MD2, SHA1, SHA256, SHA384, SHA512 and compare.
✓ Statistics Page which is accessible from Add-on context menu
✓ Vertical/Horizontal Progress Notifications
✓ Font Size for File Name and Progress Notifications
✓ Help Page contains full tutorial for Download Status Bar. (Right click Downloads button and select Help option from context menu to open up Help Page)
✓ Rename Window Interface Update. (It is quicker to rename file now by separated File Name and Extension textboxes.)
✓ Double Click functionality for Download Item can be set to either Launch or Show File via Options Window. It is placed under "Ask confirmation before deleting downloaded file".
✓ Keyboard short-cut change via "extensions.downloadbar.shortcutkey" preference if you have a conflicting short-cut. You need to restart Firefox for the new short-cut.
✓ "Send to" feature to send files to selected folders. Defaults are Desktop and Downloads directory and you can also chose another directory by Custom option.
✓ Locale en-US
✓ Locale fi-FI Finnish
✓ Locale de German
✓ Locale it Italian
✓ Locale nl Dutch
✓ Locale pl Polish
✓ Locale sv-SE Swedish
✓ Locale zh-CN Chinese (Simplified)
✓ Locale zh-TW Chinese (Traditional)
✓ Locale pt-BR Portuguese (Brazilian)
✓ Locale tr Turkish
✓ Locale hu Hungarian
✓ Locale ro Romanian
✓ Locale ja-JP Japanese
✓ Locale ru Russian
✓ Locale fr French
✓ Locale mk-MK Macedonian
When you download files from Internet, Download Status Bar will automatically place progress items in the Download Bar for you. As the name suggest, Download Bar is the bar which is at bottom section of Firefox generally above Add-on Bar. Because Download Status Bar is user friendly and smart enough, Download Bar will only be visible when there is an active download. If there is no download to show, Download Bar hides itself automatically to preserve the web page area for you. And it will show itself again automatically when you start downloading any file from the web.
But if you want to view Download Bar even if there is no download, you can use below keyboard short-cuts:
Windows: CTRL + ALT + D
Mac OS X: SHIFT + ALT + D
Linux: (CTRL/CMD) + ALT + D
You can also use above keyboard short-cuts to hide Download Bar any time you wish. In other words those short-cuts work to toggle Download Bar for you. As another option, you can toggle Download Bar by Download Status Bar menu option under Tools menu of Firefox.
After you open up Download Bar, you will notice Downloads button on the left and Clear button on the right side of the bar. Downloads button is the main button of Download Status Bar add-on which you can click to open up Add-on Context Menu. Clear button is used to clear all completed downloads from Download Bar by a mouse click.
Clicking on Download button will provide Add-on Context Menu as described below:
- Options: This menu option will open up add-on Options window where you can customise the add-on according to your needs.
- Statistics: This menu option will open up Statistics page which will generate Statistics details and graphs for your previous Download actions.
- Show Download History: This menu option will open up default Firefox History Library in case you may want to refer to your Downloads as a list of window.
- Open Download Tab: This menu option will open up default Firefox History Library as a browser tab.
- Downloads: This menu provides you Pause All Downloads, Resume All Downloads, Cancel All Downloads and Clear All Downloads options to manage your downloads in batch.
- Help: This menu option will open up Help page of Download Status Bar where you can get details about the add-on and how to use it in an efficient way.
- Close Bar: This menu option will close up Download Bar for you.
Firefox
Thunderbird
Seamonkey
Each download item contains below elements:
You can also right click on each download item to get a context menu for more actions and information which are described as below:
- Launch: Opens or executes the download file. This option will be available after download has completed.
- Show File: Shows the Download file in its containing folder.
- Show Manager: Shows the Download History window.
- Virus Scan: Scans the download file manually with the Security Software you assigned. This option will ask you to locate and assign a Security Software if you did not assign already.
- Checksum: Opens up Checksum window where you can calculate and compare MD5, MD2, SHA1, SHA256, SHA384, SHA512 values for the downloaded file.
- Rename: Opens up Rename window to let you rename your downloaded file. This option will be available after download has completed.
- Delete File: Deletes downloaded file from your computer. It will ask you confirmation before attempting to delete the file. This option will be available after download has completed.
- Go to Download Page: Opens up download page in a new tab.
- Copy Download Link: Copies download URL to the Clipboard.
- Cancel: Cancels the active download and removes the download file from your computer. This option is available for the downloads that are in progress.
- Pause: Pauses the active download.
- Resume: Resumes the paused download.
- Clear: Clears the download item from Download Bar.
- Source: Source URL of the download file. Left clicking on Source link will open up Source URL in browser as a new tab. Right clicking on Source link opens Copy menu to copy the Source URL of the download.
- Target: Location at which the downloaded file is stored on your computer. Left clicking on Target link will open up the download file in its containing folder. Right clicking on Target link opens Copy menu to copy the file path of the download file.
- Current Speed: Current download speed of the active download in KB/s.
- Average Speed: Average download speed of the completed download in KB/s. This information will be available after download has completed.
- Progress: Progress percent completed for the download.
- Remaining Time: Remaining time to complete the download.
- Download Time: Time spent to complete the download. This information will be available after download has completed.
- Downloaded: First section of this field indicates Current Bytes which is the number of bytes currently transferred while the second section indicates Total Bytes which is the total number of bytes to be transferred before the download finishes.
- File Size: Size of the download file on disk. This information will be available after download has completed.
- MD5 Hash: Automatically calculated MD5 Hash of the downloaded file. This information will be available after download has completed.
You can also hover over a download item to open up Information Tooltip to get download details in a quick pace.
Tip: Double clicking on download item will automatically Launch downloaded file.
Tip: Double clicking on Download Bar automatically clears all completed downloads.
Tip: Middle clicking on download item will clear it from Download Bar.
Tip: Left clicking on empty space in Download Bar will open up Add-on Context Menu.
You can customise Download Status Bar according to your needs by the Options window. You can open up Options window by right clicking on Downloads button and selecting Options menu. As an alternative, you can click Tools from Firefox menu, then go to Add-ons, find Download Status Bar in the Extensions tab and click on Preferences button to open up Options window. Available options are described as below:
- Clear the download item after launching it: Checking this option will let you clear download item automatically from Download bar after you Launch the file either by context menu Launch option or simply double clicking on Download item.
- Clear the download item after showing file: Checking this option will let you clear download item automatically from Download bar after showing the download file in its containing folder.
- Open Download directory automatically after the download is completed: Checking this option will let you open up Download directory automatically after the download completes.
- Automatically open Download Tab when a download starts: Checking this option will let you open up Download Tab automatically in the browser as a tab when a download starts.
- Clean completed downloads when Firefox quits: Download Status Bar keeps the History of your downloads from previous session and shows them up in the Download Bar again when the new session starts. If you do not want to keep download History in Download Bar, you can check this option to clear Download items automatically from History when Firefox quits.
- Ask confirmation before deleting downloaded file: Before deleting a download item, Download Status Bar ask confirmation to prevent unintended delete actions. If you do not want this confirmation window to speed up the delete process, you can uncheck this option.
- Automatically close download bar when all downloads complete: Checking this option will let you keep Download Bar when there are active Downloads but hide it automatically when all Downloads complete to preserve the web page area. You can also specify a time interval before the Download Bar automatically disappears.
- Automatically clear these file types: You may find some file types unimportant to keep in Download Bar and want to clear them automatically after a specific time interval. You can type the file extensions to clear in this field separated by commas. Having an * character in this field is meant to be a short-cut for all file types.
You can automatically scan downloaded files by tuning the fields in this options group.
- Virus Scanner Path: Location at which your preferred Security Software is stored on your computer. Click Locate to open up File Picker to assign a Security Software for Virus Scan if you did not assign already.
- Disable scan for these file types: If you want to omit Automatic Virus Scanning for certain file types, you can type their file extensions in this field by comma separated.
- Arguments: Most of the Security Software does not need any additional arguments for Virus Scan so you can leave this section empty as default. If your Security Software needs additional arguments you can type in this field. You can use %1 expression as a placeholder for the file location of downloaded file.
- Automatically Scan Downloaded Files: Check this option to automatically scan downloaded files by your Security Software when the download completes.
You can get sound notifications when downloads finish by tuning the fields in this options group.
- Audio File Path: Location at which your preferred Notification Sound is stored on your computer. Click Locate to open up File Picker to assign a Sound file for Notification if you did not assign already. Possible sound files that can be assigned as notification are .ogg, .wav and .mp3 file types. Default Sound is the notification sound which is included inside the Download Status Bar add-on.
- Preview Sound: If you want to listen to current Notification Sound, you can click play button of sound player to preview the assigned sound file.
- Play notification sound when the download is completed: Check this option if you want to get sound notifications when downloads are completed.
- Reset Settings: Clicking Reset Settings button will reset the values for Notification options.
You can customise the interface of Download Status Bar by the options provided in this tab.
Color
You can change the appearance of Download Items by tuning the color pickers in this options group. Each color is gradient based to create a nice effect for the interface elements. Every color change is applied instantly by Download Status Bar:
- Download Background Color: Pick a special color from the related Color Picker to assign color for the background of Download Item. Because Progress color will superpose the background color of Download Item when the download finish, you may want to change this color when you start downloading a large file to be able to see how the color looks like.
- Download Progress Color: Pick a special color from the related Color Picker to assign it as progress color for the active Downloads.
- Download Text Color: Pick a special color from the related Color Picker to assign it as text color for File Name and Progress Section of Download Item.
- Download Complete Color: Pick a special color from the related Color Picker to assign it as a color to indicate completed Downloads.
- Download Pause Color: Pick a special color from the related Color Picker to assign it as a pause color to indicate paused Downloads.
- Bar Background Color: Pick a special color from the related Color Picker to assign it as a background color for Download Bar.
- Reset Settings: Clicking Reset Settings button will reset the values for Color options.
You can assign different colors for different download speeds by tuning the fields in this options group. Assigning Speed Colors will overwrite the Progress Color from the Color options group if you assigned any.
User Interface
You can change the interface of Download Status Bar by the fields provided in this options group:
- Download Bar: This is the default download interface for Download Status Bar. If you select this option, Download Items are put in the Download Bar which is placed at the bottom section of the browser.
- Download Panel: If you want to keep your Download privacy from others, you can select this option to place all Download Items in a Toolbar Button Panel. The Toolbar Button will be placed in Add-on Bar as default. If there are no Add-on Bar or if Add-on Bar is hidden at the moment, the Toolbar Button will be placed inside the Navigation Toolbar of Firefox. Toolbar Button has also a counter next to it. First section of counter indicates the number of active downloads in progress and the second part of the counter indicates the number of completed downloads.
You can hide or show Progress Percent, Speed and Remaining Time items in the Progress Section of Download Items by tuning the checkboxes in this option group.
Progress Alignment
You can adjust the Progress Section alignment of Download Items by tuning the fields of this options group. Selecting Horizontal option will place Progress, Speed and Remaining Time elements side by side while switching to Vertical place all Progress elements in vertical position.
Download Item
You can change the width and height values of a Download item by tuning the fields in this options group:
- Width: Place a numerical value in this field to set the width of the Download Item.
- Height: Place a numerical value in this field to set the height of the Download Item.
- File name font size: Place a numerical value in this field to set the font size for the File Name of the Download Item.
- Progress font size: Place a numerical value in this field to set the font size for the Progress Section of the Download Item.
Hide Downloads button in the Download Bar: Checking this option will hide Download button in Download Bar.
This page is also available in other languages:
de - German
en-GB - English (Great Britain)
en-US - English (United States of America)
es-MX - Spanish (Mexico)
fi-FI - Finnish
fr - French
hu - Hungarian
it - Italian
ja-JP - Japanese
mk-MK - Macedonian
nl - Dutch
pl - Polish
pt-BR - Portuguese (Brazilian)
ro - Romanian
ru - Russian
sv-SE - Swedish
tr - Turkish
zh-CN - Chinese (Simplified)
zh-TW - Chinese (Traditional)
This page will be completely translated into your own language in a few days. Thank you for your understanding and patience.
If you wish to see Download Status Bar in your own language, please feel free to translate it in Babelzilla.
http://www.babelzilla.org/index.php?option=com_wts&extension=5704&type=show
+++++++++++++++++++++++++++++++++
You can get more detailed support from Mozillazine topic:
http://forums.mozillazine.org/viewtopic.php?f=48&t=2782661
![[Varování]](https://addons.thunderbird.net/static/img/developers/test-warning.png?b=58a99cbb-667a0970) Oprávnění
Oprávnění